
To install PowerToys using the Windows Package Manager, it is as simple as running the following command from the command line / PowerShell: winget install Microsoft.PowerToys -source winget
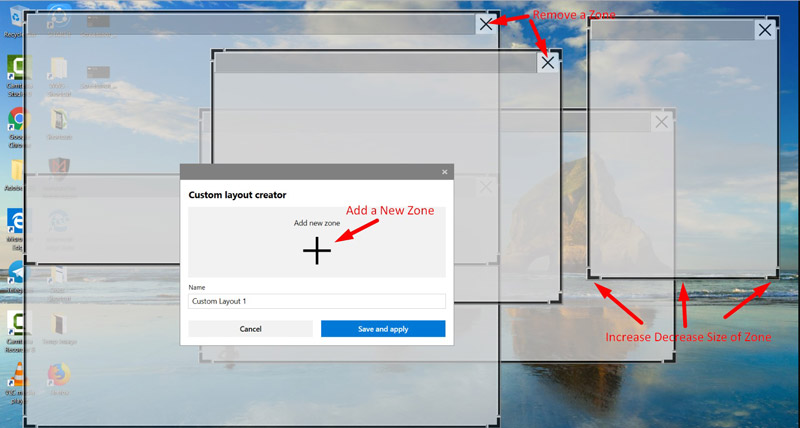
You must be using the new Microsoft Store which will be available for both Windows 11 and Windows 10. Install from the Microsoft Store's PowerToys page.

Here are the changes with 0.56.1 and make sure you checkout the podcast! Also added is a new setting for Find my mouse, you can shake your mouse to active the tool, which is great when you have multiple monitors.

Version 0.56.1 now has 128 FancyZones increased from 40 so if you have large or multiple monitors you can really customise your setups. With yesterday’s update we can see some of the changes. A couple of weeks ago we had Microsoft PowerToys Program Manager on the podcast where he mentioned some interesting changes were coming to PowerToys.


 0 kommentar(er)
0 kommentar(er)
